symbol.army
-
create, edit, save and share military symbols
symbol.army
-
create, edit, save and share military symbols
Web Application
The modern and platform-independent web application to create, edit and share military symbols. The following functions are provided in
symbol.army [www.symbol.army]:
Base Symbol Search
Click on the Search-Icon in the Main Window to open the Search Dialog. A sub window opens which provides all the functions to look for a specific tactical graphic, unit, equipment, installation ...
Search for the symbol using the MIL-STD-2525 name or the name of the equipment (for example, "F/A 18").
The search results are displayed in the right section of the window. Use the 'Funnel Icon' in open the advance search and filter functions.
Edit Symbol
Use the Military Symbol Editor to add or customize the Modifiers and Attributes of the Military Symbol. The MSS Symbol Editor is opened with a click on the Edit button in the top right corner of the Main Window. It provides access to the Modifiers and Attributes of the Symbol. The Text-Modifiers are positioned around the Base Symbol in the position defined by the military standards.
The toolbar contains all the Non-Text Modifiers.
Draw N-Point Symbols
The Pencil-Icon in the lower right of the Main Window opens the ‘Point Editor’. The Editor provides all functions required to draw N-Point Symbols. This includes the functions for add, move or delete reference points as well as the standard functions to zoom-in, zoom-out or to center the content.
In other words, the 'Easy Symbol – Point Editor' is a drawing and editing tool for tactical graphics.
MSS Symbol Editor Tabs
The MSS Symbol Editor has three active tabs. 'Edit' to customize the modifier and attributes of the Base Symbol. 'Preview' displays a preview of the symbol together with the symbol name, military abbreviation and the hierarchy. 'About MSS' lists the version of MSS Web Service and MSS Library used in the Web Application.
Settings
In the 'General' section of the Settingy you can choose the Symbol Set. The used image format as well as the application language.
The ‘Symbol Format’ area is used to adjust the format options of the symbols. This includes parameters as ‘Line Width’ or the ‘Label Distribution’....
The 'Export Format' section defines the resolution and format applied in case a symbol is downloaded (saved).
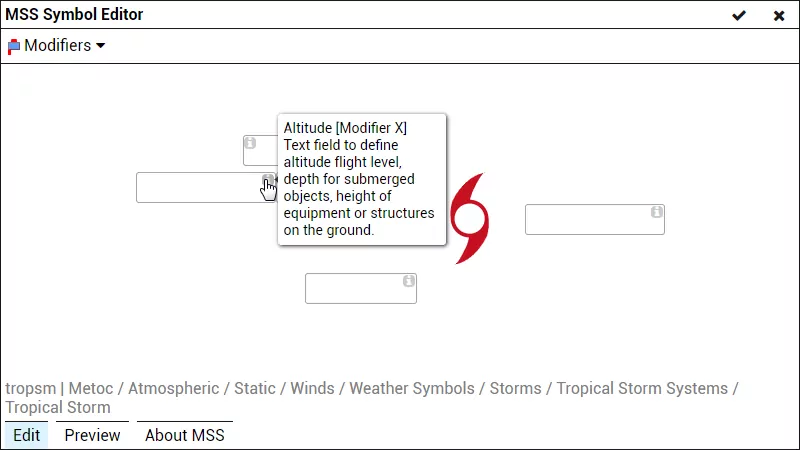
Hints
Each modifier and each attribute in the 'MSS Symbol Editor' has a hint text. This text as well as its position is retrieved dynamically (via MSS Web Service). The hint text shall facilitate the use of the MSS Symbol Editor. It shall support the user of the application since only the position and definition of the most frequently used modifiers and attributes are typically known.
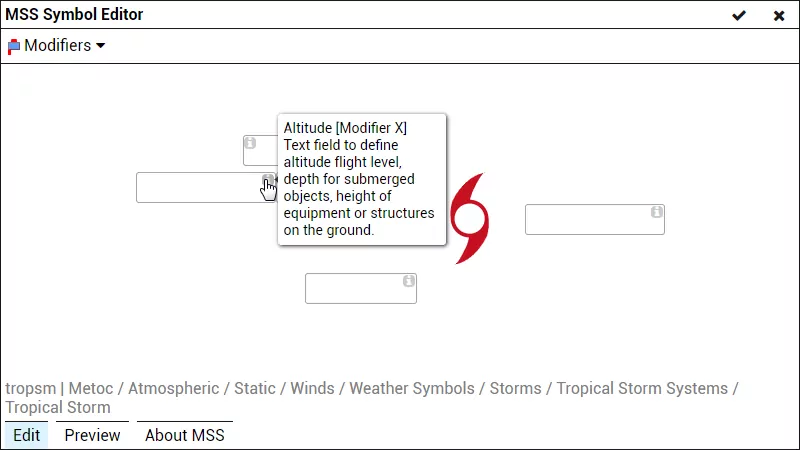
Save or Share
The Save Button can be used to download military symbols in a vector format (SVG, EMF, XAML) or pixel format (BMP, JPEG, PNG, ICO). Press Share to send the Symbol via a hyperlink (URL).

symbol.army - Documentation
Discover our documentation of the web application. From beginners to military professionals - here everyone gets an answer.
Contact us
Do not hesitate to contact us with your question of your feedback on symbol.army. Use the contact form or send your e-mail directly to mss@gs-soft.com.
Hint: Do you know the User Forum for the web application? The link can be found in the footer of this page.